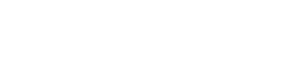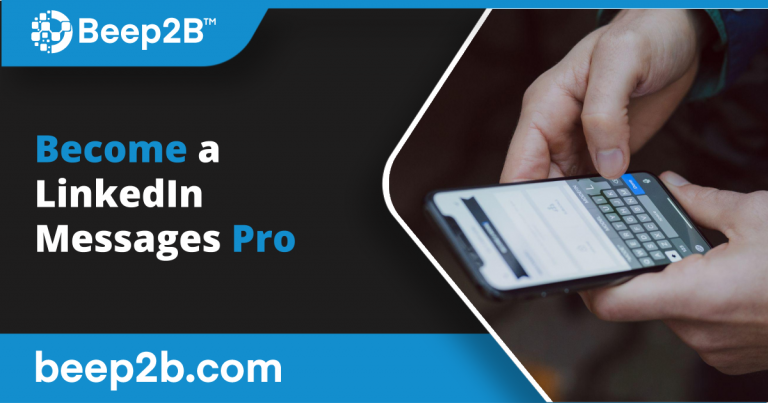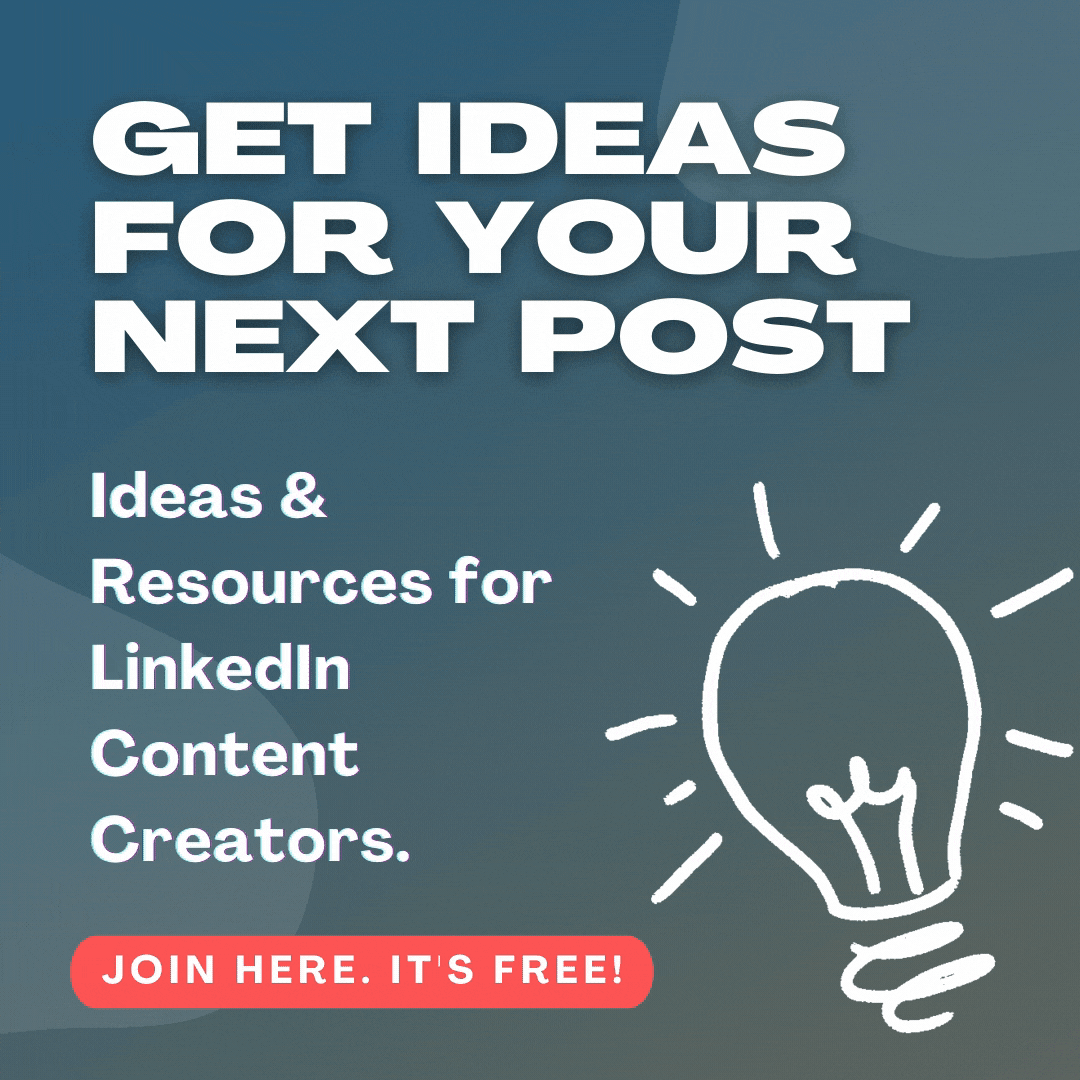LinkedIn messages are a powerful pipeline for nurturing leads and building strong relationships with prospects and customers.
However, they can quickly become difficult to manage.
For one, there are several different messaging features to be aware of. As LinkedIn messaging becomes more common, users are on the lookout for spammy or overly generic content.
The truth is that managing your LinkedIn messages is an art.
Today, we’ll share the information you need to become a LinkedIn messages professional.
Implement Message Filters
Every time people reach out to you or respond to your messages, it adds clutter to your inbox. If you are very active on the platform, this can mean dozens or even hundreds of messages each day. With so many messages, it’s easy to lose track of the important ones. Of course, if you know what you’re looking for then you can use the search function to narrow down the messages based on name, organization, or topic.
The best option is to get ahead of the email clutter and organize your inbox. Using message filters, you can prioritize your messages easily and efficiently. Simply click the sliding dot logo next to the “search messages” box for a list of filters. Then, you can organize your inbox by:
- All messages
- Unread messages
- My Connections
- InMail
- Archive
- Spam
Mute Conversations
Some connections may continue to pitch to you over and over even though you are not a good fit or are not interested. If you still want to keep the connection but do not want to see the messages, then you can mute the conversation.
To mute a connection, select the 3 dots at the top of the conversation and then hit “Mute.” Muting them means that you won’t receive notifications when they message you. However, you can still view any new messages from them by opening the conversation.
Any conversation you’ve muted will have a speaker icon that’s crossed out next to the sender’s name. You can unmute them at any time by selecting the blue “Unmute” button.
Furthermore, you should remove conversations that you’re done with, to keep your inbox clean. You can delete messages, but ideally, you should consider archiving them. Archiving removes the message from your inbox but does not completely delete them. By selecting the Archive filter, you can view these messages at any time.
On the other hand, if you are getting unwanted messages, then deleting is the better option. Just click on the three dots above the message and choose “Delete.” If you do not want to receive messages from the sender and do not care about remaining connected, then you can block the sender by choosing “Report/Block” from the drop-down menu of the three dots.
Allow Notifications
Some LinkedIn messages hold somewhat urgent opportunities. The last thing you want to do is miss out on a great opportunity to grow your brand because you didn’t see the message for over a week. Activating your notifications will help you to see all important messages so you can respond promptly.
Setting Up Push Notifications
On either the mobile app or web version of LinkedIn you can set up push notifications. If you are on the browser, then choose “Settings”. From there, pick “Communications.” Then, select “Push” and “Conversations.”
If you are on the mobile app, then choose Settings. Turn on “message-related notifications” so you will get the necessary notifications.
Email Notifications
For those who use the app or web platform often, then push notifications may suffice. However, others may prefer to also get email notifications. This is especially useful for ensuring all of your messages are in one simple place.
Turn on email notifications by:
- Going to Settings
- Clicking “Communications”
- Selecting “Email”
- Then choosing “Conversations”
- Toggle on “Conversations” and select the pencil icon for InMail and message settings.
- You can turn on individual email notifications or a weekly summary
Choose Your Preferences
For those who receive a lot of messages, you should set up your message preferences. This will save you time sorting messages so you can focus on lead generation.
Message preferences are about telling LinkedIn who you want to be able to send you messages to. To adjust your preferences, head to Settings, then Communications, then “Who Can Reach You.” Your options are:
- Message Request Notifications: You can send and receive messages from those who are in your “network” but may not be connections, like others who have attended the same event.
- InMail: You can receive paid messages from non-connections. These often include relevant pitches.
- Open Profile Message: Anyone on LinkedIn can message you. You need a Premium subscription to turn this option off.
- Sponsored Messages: Sponsored messages are native ads, which you may want if you’re interested in new opportunities.
Forward Relevant Messages
Oftentimes, you may want various team members to follow up with certain leads or prospects. Sharing the messages with your team makes this possible.
Many people don’t realize that you can actually forward LinkedIn messages both within and outside of the site. Simple choose the conversation, hover over the message, and click the three dots that appear in the upper-right. You can then either forward to a connection on LinkedIn or share via email.
Depending on the sender’s privacy, the person you forward to may or may not be able to respond. To introduce the sender and your colleague, you can start a group chat on LinkedIn.
Leverage Message Experience Tools
LinkedIn offers several helpful experience tools to increase your productivity. You can access them by heading to LinkedIn setting, then Communications, then Messaging Experience. The tools include:
- Messaging Suggestions. Speed up your responses with automated suggestions.
- Message Nudges: Receive reminders about unanswered messages.
- Read Receipts: These display confirmation that you’ve read messages. If your recipient has read receipts, you’ll be able to see when they read your message as well.
Consider LinkedIn Premium
While you have access to many basic LinkedIn features for free, LinkedIn Premium offers elaborate messaging features that can streamline lead nurturing.
Here are some key features you get with Premium:
Set An Away Message
Set up an “away message” to let people know you are not in the office. Simply select the three dots at the top of your message box and then choose “Set Away Message.” From there, you can craft a custom away message to let people know:
- If/ when you’ll check your inbox. Are you checking it once a day in the morning while you’re out? Or only upon your return?
- An approximate response time. Let them know when they can expect a response.
- Who else they should contact. Alternative contact for urgent messages.
When you enable this feature, LinkedIn will automatically respond to any connections who message you.
Send InMail
You can only message people in your network unless they have Premium, or if you have InMail. You get a set number of InMails per month based on the subscription you choose. With this feature, you can message anyone who allows InMail.
Furthermore, you can opt for the LinkedIn Sales Navitor to get more messaging insights. It’s a premium feature that allows you to see what you have in common with a new connection. It recommends a recent activity you can use to start a relevant conversation as well.
Get Started Today!
Using the tips above, you can truly become a LinkedIn Message pro. This will help you streamline messaging on the platform, improve your lead nurturing, and more. Get started now by implementing the strategies above!